Fix Chrome, Continue where user left off, Feature if not Working
“Continue where you left off” (CWYLO) is a useful feature in Google Chrome. with this feature, users can keep the page tabs open where they closed the browser. when users close Chrome, page tabs remain open when they restart the software. Continue where you left off is a handy option that saves users who have to navigate through bookmarks to reopen pages.
Contents
Open Chrome > Settings >on startup. Here you have 3 options:
- Open the New Tab page
- Continue where you left off
- Open a specific page or set of pages.
Select the desired option and you are all set.

How to fix it?
Sometimes “Continue where you left off” feature does not work as desired. If you face this issue, on your Windows 10 PC, try these suggestions:
- Clean Google Chrome
- Disable applications and extensions
- Reinstall Chrome
- Only open tabs in one window
- Close web applications
- Switch it on again
Clean Google Chrome
If your Google Chrome continues to fail when you need to run the Google Chrome cleanup tool. You can do this by following the steps below; This eliminates unwanted advertisements, pop-ups and malware, unusual home pages, toolbars, and everything else that ruins the experience of blocking websites by overloading memory request pages.
steps for practical
there are the following steps. follow these steps to fix this issue:
- Open Chrome
- Click dots (…) in the top right corner and then Settings.
- Click Advanced at the bottom.
- Under ‘Reset and clean up’, click Clean up the computer.
- Click on search.
- Click Delete if you promote to remove unwanted software.
- Restart Windows and check if Chrome is working correctly.
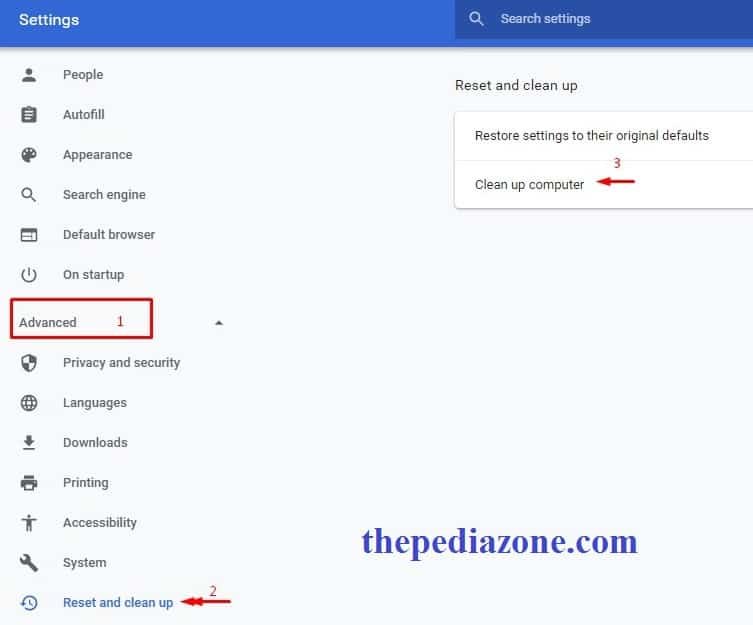
Disable applications and extensions
If your Chrome web browser still works as it should, or sometimes Google Chrome does not respond, try disabling all apps and extensions that you use. To do this alone:
steps for practical
- Open the Google Chrome browser,
- Type “chrome: // extensions /” in the URL bar.
- Switch off all extensions.
- Remove applications
- Type “chrome: // apps /” in the Google Chrome address bar.
- Right, click on it -> Remove from Chrome.
Then try to perform the installation again one by one, if you need some more applications. You may see that the application or extension of the witch can cause Google Chrome to crash. Also, keep in mind that Google Chrome users sometimes say that apps can continue to run apps in the background when Google Chrome close. That is why we have the latest advice for this to correct this error.
Reinstall Chrome
This method is simple and useful; remove and install a new copy of Google Chrome on your computer. This removes all the old settings and files that Chrome may have on your computer, and you have the most recent and updated copy of the most popular web browser. To do this, proceed as follows:
steps for practical
- Enter Windows 10 Settings (Winkey + I). In earlier versions, such as 8.1 or 7, go to the Control Panel
- In Windows 10, click Applications. For previous versions of Windows, this option should appear as Programs and Features
- Search for Google Chrome and click Delete
- Wait until the process has ended
- Download the browser and run the file to reinstall Chrome.
Switch it on again
Some users have succeeded in switching the function off and then on again. Open Settings and search for “Continue where you left off” in the search bar. Switch it off, close Chrome, restart your PC and switch it on again after a few moments. Check again
Only open tabs in one window
Note that the Continue where you left off option only uses open tabs in the main navigation window. Therefore, the CWYLO function does not always open all tabs of multiple closed windows at the end of the last browsing session. Therefore, make sure that all tabs are open in the single browser window before you close Chrome.
Close web applications
If you use certain web applications with Chrome, it highly recommends that you close the web applications and complete the browser each time you close Chrome. In this way, Chrome can correctly estimate the tabs that you want to open at startup.


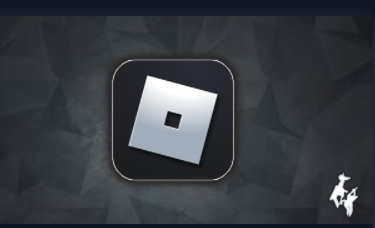



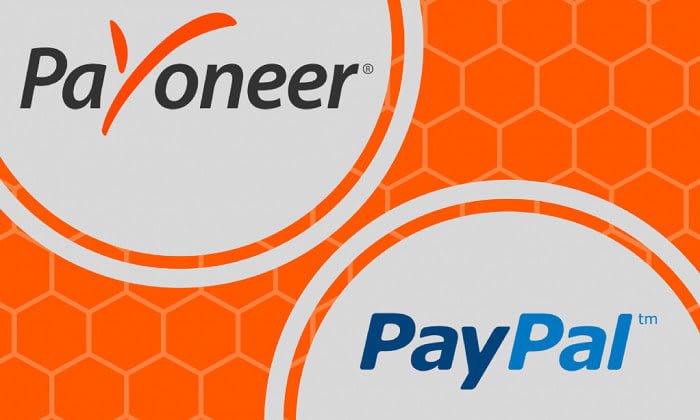

One Comment