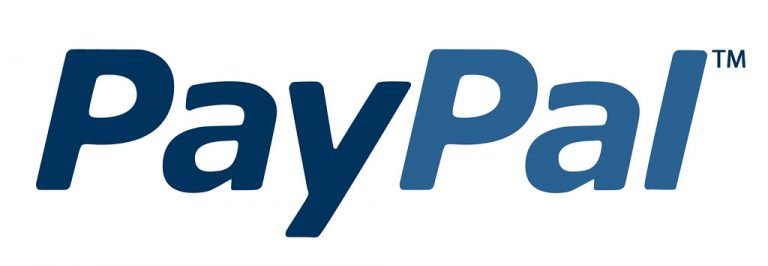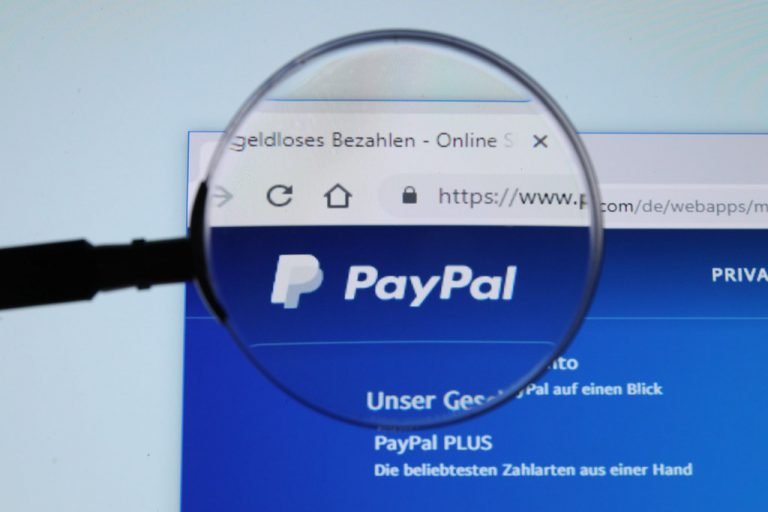How to Install Chrome on Kindle Fire
Contents
How to Install Chrome on Kindle Fire
Install Chrome on kindle Fire tablet is easy. You can do this in minutes by merely visiting a web page and clicking the download link to install. If you are ready to get Chrome on your Amazon Fire tablet to make your browsing faster and easier, you’ve to come to the right place. This is the easy guide to downloading both Google Play Store and Google Chrome on your Fire tablet.

Need to Know Before Install Chrome on Kindle Fire
It is good to know which fire tablet you have before you jump into this guide. Depending on the age of your tablet, you may need to download other applications than those from a device with earlier software. Go to the setup menu and select Device Options and search for Device Model at the bottom of this manual. This manual uses the release years of each tablet to guide you to the correct APK. If you know to which generation your device belongs, you can help a lot in this manual.
Why Kindle Fire does not Have Google Chrome?
Kindle and Fire tablets disable the option of installing third-party applications as standard. This protects you against accidental downloads of virus and malware applications from websites that are not verified by Amazon. You must disable this feature to install Google Chrome or another browser of your choice. However, you can re-enable it after the download.
Step 1: Enable the Feature, “Apps From Unknown Sources”
From the Fire, go to:
- HD8 & HD10 – “Home” > “Settings” > “Security” > “Apps From Unknown Sources” > “On“.
- HD6 – “Apps” > “Settings” > “Applications” > “Apps From Unknown Sources” > “On“.
- Kindle Fire 1 & 2 – “Settings” > “More” > “Device” > “Allow Installation of Applications” > “On“.
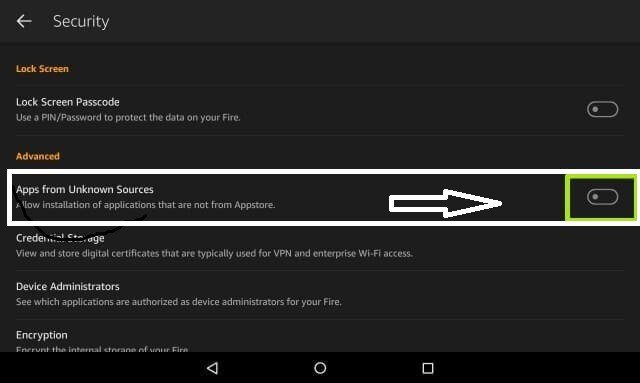
Step 1: Install the Application via APK
APK or Android Package Kit is an installation format for Android applications that you can download and install from the internet. It is crucial that you only download APK from verified sources.
- Open your Silk browser
- Type APKMirror.com in your Silk browser
- Choose the version at the top and press the down arrow next to the version
- Google Play Store
Google Play services
Google Services framework
Google Account Manager - If you have followed the above steps and downloaded each step in the correct order, the fourth download must be at the top of the list and the first download at the bottom, so that the order appears as follows:
- Open the Silk system tray from the top menu bar OR Close the Silk browser and open the integrated file management application in your Fire table called “Docs”.
Tap “Local storage.” - Select the “Downloads” folder.
- Confirm the installation on the next screen by tapping “Install” at the bottom. To the top left corner it will indicate which APK you are installing, so again, make sure you install them in the correct order.

Why is the “Install” button greyed out?
In some cases, your “installation” button is greyed out. Press the back button or the square button on the screen depending on the Amazon tablet model you have and then return to the installation screen.
Step 3: Restart and Use the Google Play Store
After all four applications have been downloaded to your tablet, complete the process by restarting your Fire tablet. When the tablet is restarted on the lock screen, we are ready to complete the process by setting up Google Play.
Go to your application list and select Google Play Store from the list (do not select Google Play Services). Instead of opening the store, Google Account Manager will open to get your Google account login information.
Once this is done, the Google Play Store app will appear on the home screen of your Fire tablet. If you touch it, you can sign in with your Google account.
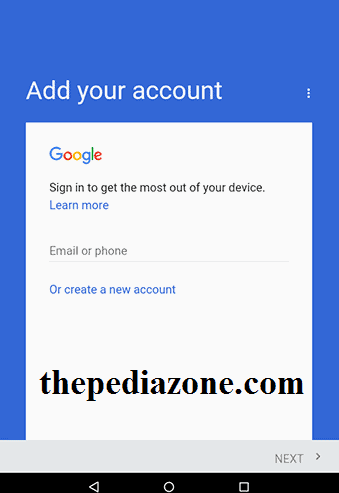
Step 4:Install Google Chrome and Other Applications
Now that Google Play is installed on your tablet, it works the same way as any other Android device. To install Google Chrome, all you have to do is
- open Play Store,
- Search for Chrome in the search bar at the top of the screen
- then select “Install” from the application list.